피벗테이블, 왜 쓰는 걸까?
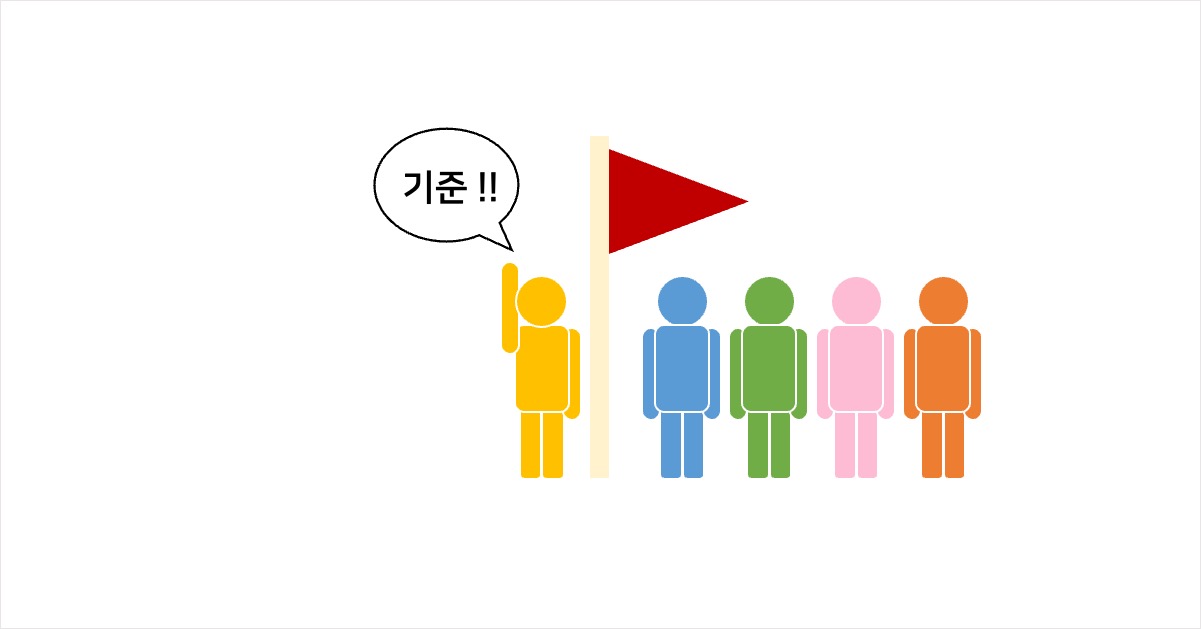
흔히들 ‘엑셀을 잘 하기 위해서는 피벗테이블을 잘 쓸 줄 알아야 한다’ 라고 이야기 합니다. 그래서 오늘은 피벗테이블이 뭐고, 어떨 때 쓰는 것인지. 그리고 조금 더 편하게 피벗테이블을 활용하기 위해서는 어떻게 하면 좋은지 함께 알아보려고 합니다.
먼저, 피벗의 사전적 의미에 대해서 알아보면 피벗은 ‘회전 축’이라는 뜻을 가지고 있는데요, 엑셀의 피벗 테이블도 축과 연관지어서 생각해볼 수 있습니다. 우리가 표로 정리해서 보고자 하는 관점의 축을 잡고, 표로 만들어 주는 기능이 바로 피벗 테이블이라고 볼 수 있는데요, 아래의 예시로 왜 피벗테이블이 좋은 지 보여드리겠습니다.
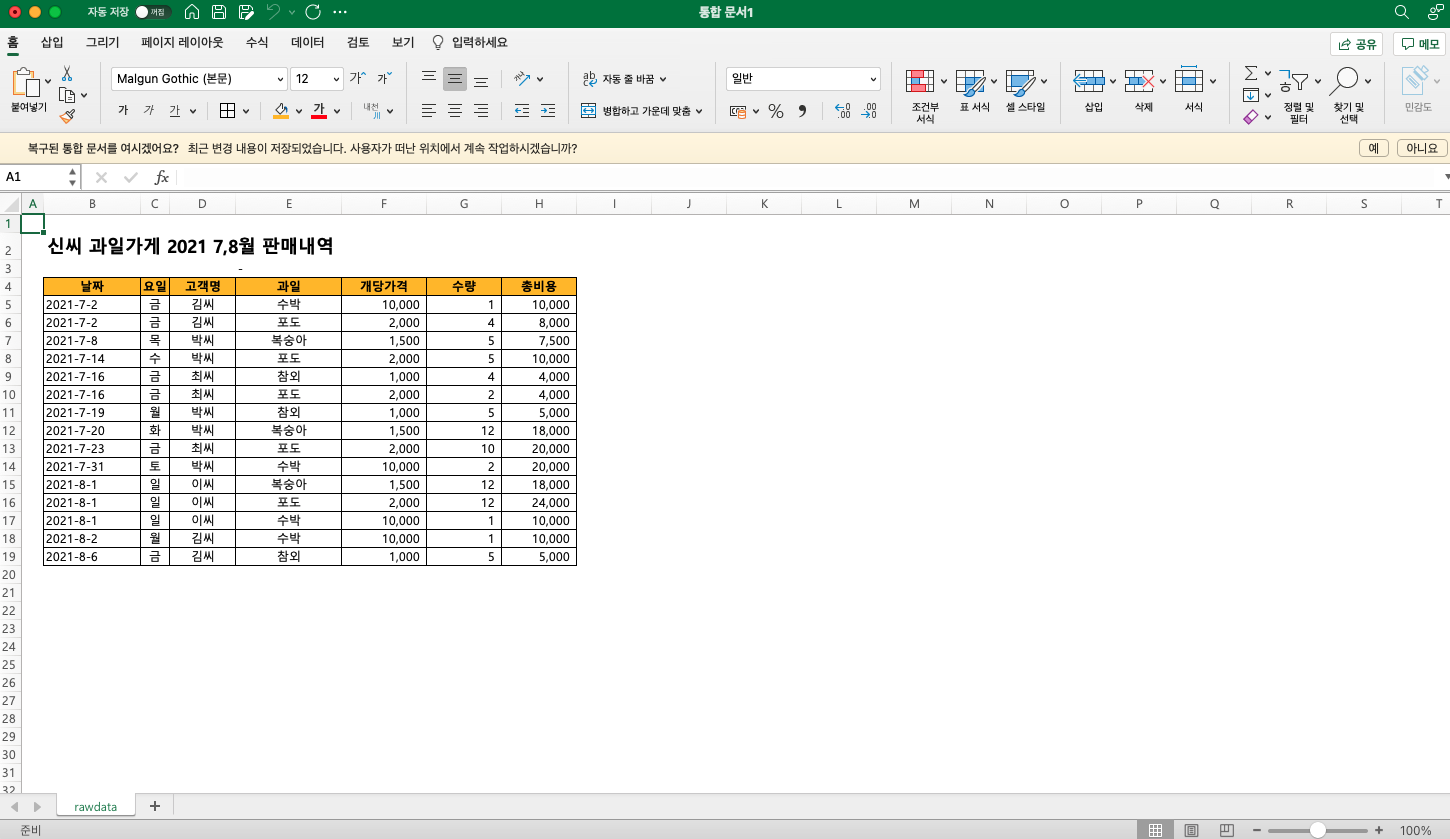
예를 들어, 우리가 특정 기간에 판매된 내역이 있다면 구매가 발생되는 요인을 파악하기위해서 어떤 고객이 가장 많이 우리 매장에 방문했는지, 어떤 품목이 제일 잘 나갔는지, 다양한 관점에서 분석을 해보고 싶을 때가 있습니다. 그렇게 다양한 관점에서 데이터를 확인해볼 수 있는 게 바로 피벗테이블입니다. 저도 피벗테이블을 알기 전에는 그때 그때 보고싶은 기준에 맞추어 함수를 써서 다시 표를 만들곤했는데, 피벗테이블은 바로바로 변경해서 볼 수 있으니까 복잡하게 수식을 쓰거나 기준이 달라질 때마다 새로 작성을 할 필요가 없게 되는 거죠.
피벗테이블 사용하는 방법.
1) 피벗테이블로 확인하고 싶은 데이터 영역을 추가해준 뒤, [삽입] > 피벗테이블을 선택해줍니다.
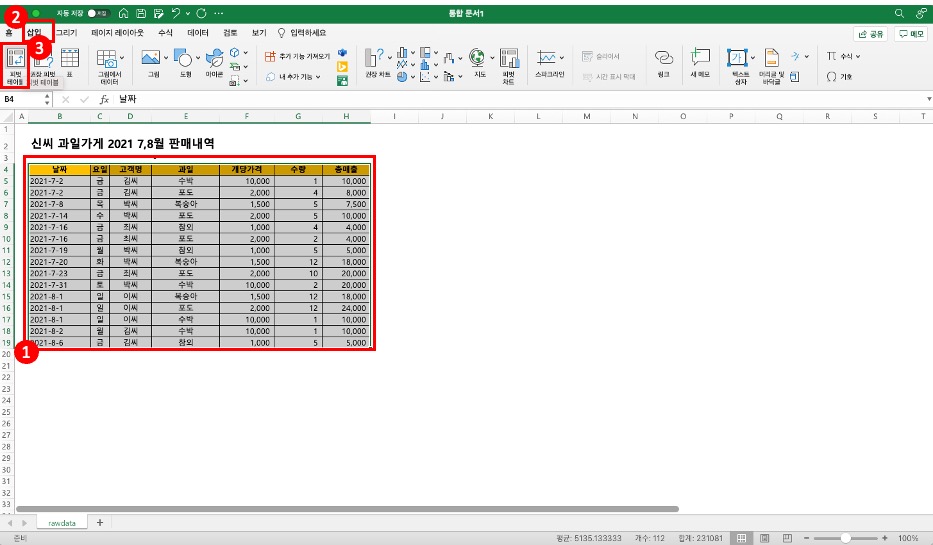
2) 팝업창이 뜨면 데이터 범위를 다시 점검하고, 새 시트에 피벗테이블을 추가할 것인지, 기존 시트에 추가할 것인지 선택해줍니다.
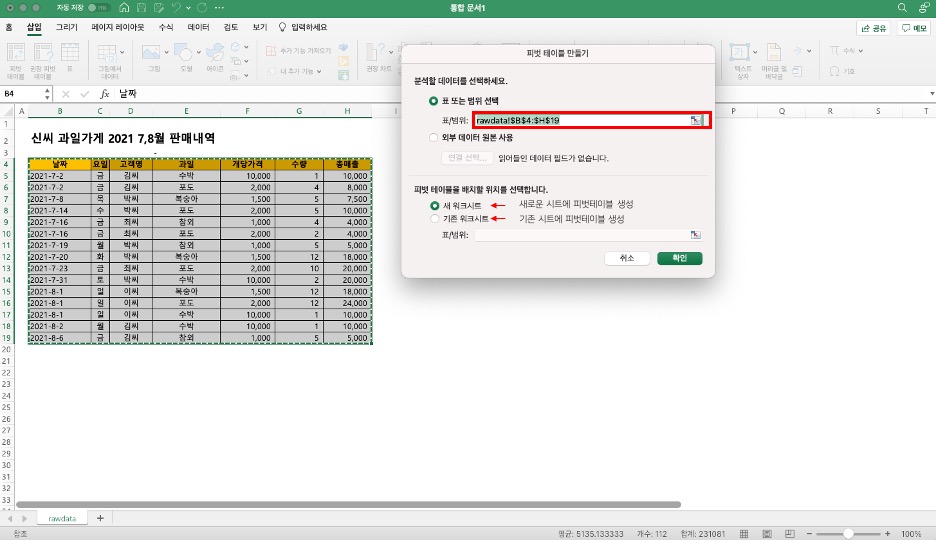
3) 보고싶은 데이터 기준을 ‘행’ 부분에, 기준에 맞추어 보고싶은 항목을 ‘값’ 부분에 선택하여 넣어줍니다.
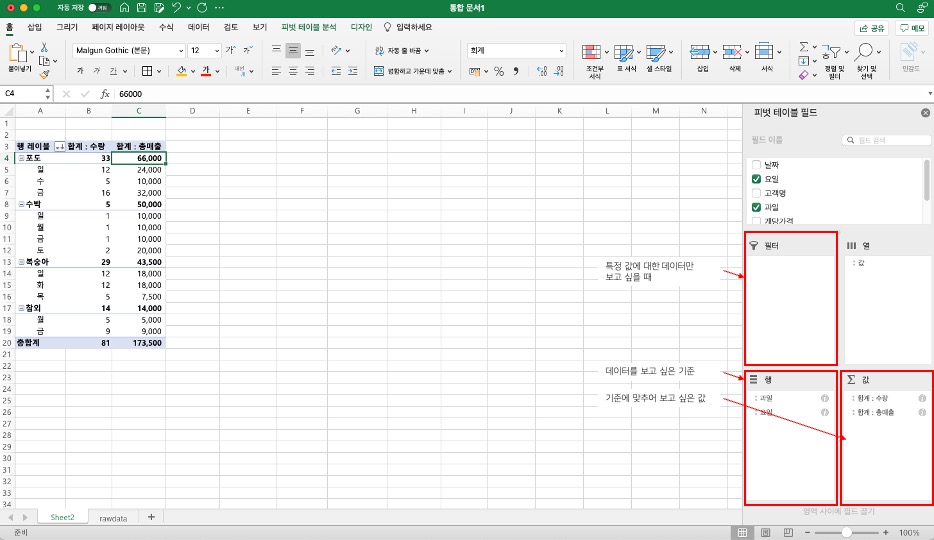
*과일 중 포도 판매량이 가장 많아서 포도에 대한 데이터만 보고 싶을 때는 필터 기능을 써줄 수 있습니다.
필터에 과일 필드를 넣어 주고, 포도만 필터를 걸어주면 포도를 구매한 고객과, 고객별 포도 구매 수량과 총 매출을 볼 수도 있습니다.
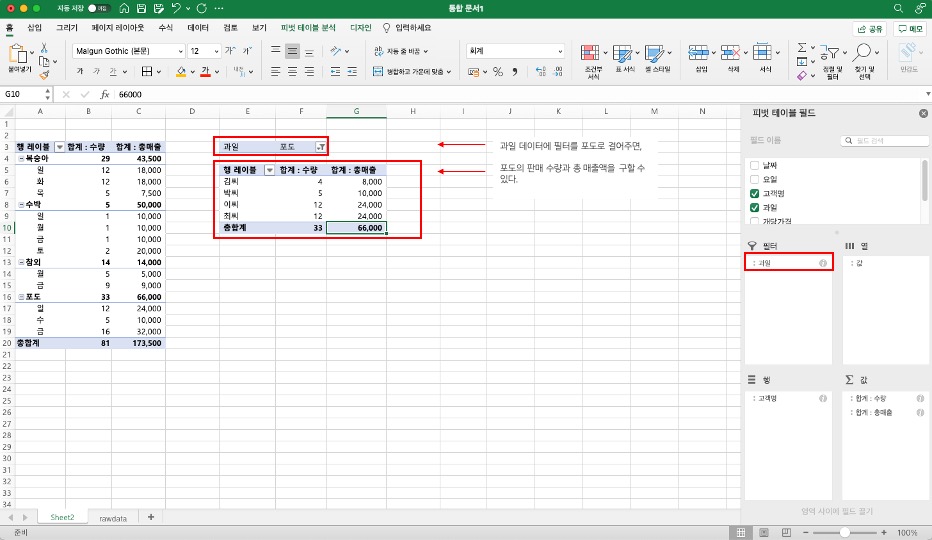
4) 값에 대한 내용은 기본적으로 개수 혹은 합계 데이터로 나오는데요, 때에 따라 평균이나, 최대/최소값 등이 필요할 수 있습니다. 그럴 때는 값 항목 옆에 (i)버튼을 누르면 팝업창이 뜨는데,
팝업창에서 함수를 변경해서 사용할 수도 있습니다.
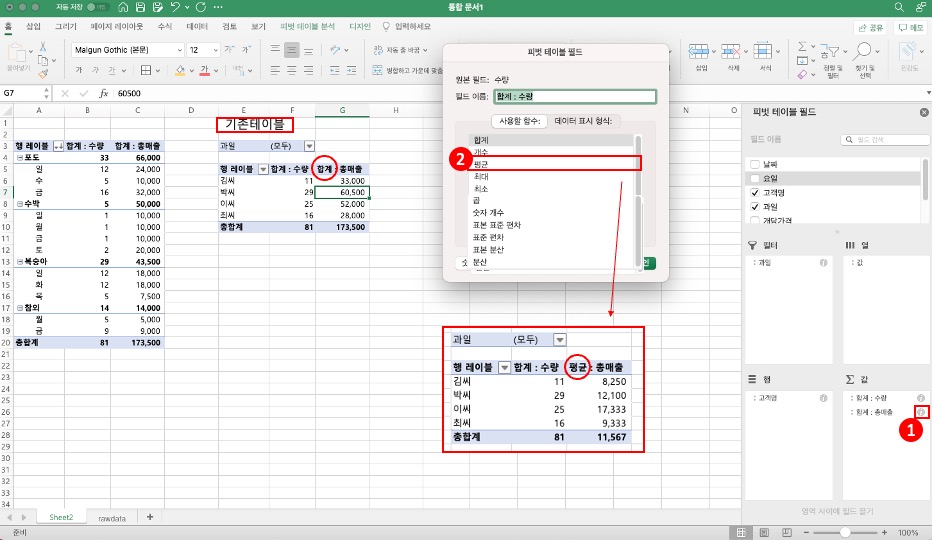
피벗 안에 있는 항목들을 내가 원하는 수식으로 계산할 수 있는 방법도 있는데, 다음 글에서 작성해보도록 하겠습니다.
